【Jupyter Notebook】コマンドモードとエディットモード
コードセルの左端に色のついたバーがあります。このバーが青色のとき、セルは コマンドモード になっています。このモードにあるときは、コードセルの追加や削除、コピーなど、コードセル自体を操作するショートカットキーを使うことができます。
バーが緑色のときは、セルは(コードを入力する)エディットモード になっています。このモードでは、インデント挿入や編集内容の取り消し(undo) など、コードの入力を補助するショートカットを使うことができます。
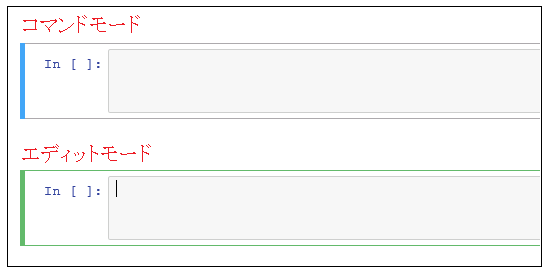
コードセルがコマンドモードになっているときに [Enter] を押すとエディットモードに切り替わります。逆にコードセルがエディットモードにあるときに、[Esc] を押すとコマンドモードに切り替わります。
【Jupyter Notebook】キーボードショートカット一覧表
Jupyter Notebook には多数の キーボードショートカット が用意されています。ショートカットキーを使うと、指をホームポジションから離さずに操作できるので、作業効率の大幅な向上が見込めます。メニューにある Help から、Keyboard Shortcuts を選択すると、コマンドモードとエディットモードで使用できるショートカットキーの一覧が表示されます。ヘルプの中から、よく使うものをいくつか選んで訳しておきますので、ぜひ活用してください。
コマンドモードのショートカット
コマンドモードで使用するショートカットの一覧です。
モードの切り替え
| ショートカットキー | 動作 |
|---|---|
| [Enter] | セルをエディットモードに切替 |
| [Esc] | セルをコマンドモードに切替 |
コードの実行
| ショートカットキー | 動作 |
|---|---|
| [Ctrl] + [Enter] | セルのコードを実行 |
| [Shift] + [Enter] | セルのコードを実行して、次のセルを選択 |
| [Alt] + [Enter] | セルのコードを実行して、その下に新しいセルを追加 |
タイプの切替
| ショートカットキー | 動作 |
|---|---|
| [Y] | code タイプに切替 |
| [M] | markdown タイプに切替 |
| [R] | raw タイプに切替 |
セルの選択・追加・削除
| ショートカットキー | 動作 |
|---|---|
| [K] | 1つ上のセルを選択 |
| [Up] | 1つ上のセルを選択 |
| [J] | 1つ下のセルを選択 |
| [Down] | 1つ下のセルを選択 |
| [A] | セルを上に追加 |
| [B] | セルを下に追加 |
| [X] | 選択しているセルの削除 |
| [C] | 選択しているセルをコピー |
| [Shift] + [V] | 1つ上のセルにコピーを貼りつける |
| [V] | 1つ下のセルにコピーを貼りつける |
| [Z] | 直前に削除したセル元に戻す |
その他のショートカット
| ショートカットキー | 動作 |
|---|---|
| [H] | キーボードショートカットの表示 |
| [S] | ノートを保存してチェックポイントを作成 |
| [F] | コマンドパレットを開く |
| [Shift] + [L] | 行数の表示/非表示の切替 |
| [Space] | ノートを下にスクロール |
| [Shift] + [Space] | ノートを上にスクロール |
エディットモードのショートカット
エディットモードで使用するショートカットの一覧です。
| ショートカットキー | 動作 |
|---|---|
| [H] | キーボードショートカットの表示 |
| [S] | ノートの内容を保存してチェックポイントを作成 |
| [F] | コマンドパレットを開く |
| [Shift] + [L] | 行数の表示/非表示の切替 |
| [Space] | ノートを下にスクロール |
| [Shift] + [Space] | ノートを上にスクロール |
| [Ctrl] + [A] | すべてのコードを選択 |
| [Ctrl] + [D] | カーソルのある行を削除 |
| [Ctrl] + [Delete] | カーソルの位置から後の文字を削除 |
| [Ctrl] + [Back Space] | カーソルの位置から前の文字を削除 |
| [Ctrl] + [Z] | 直前の編集内容の取り消し (undo) |
| [Ctrl] + [Y] | undo で取り消した編集内容を再実行 |
| [Ctrl] + [S] | ノートを保存してチェックポイントを作成 |
コメント