インタラクティブシェルの使い方
プログラミングを始めるときは、しばらくの間はインタラクティブシェルで練習してみることをおすすめします。
「インタラクティブ」とは「対話」あるいは「双方向」という意味で、その名の通り、インタラクティブシェルを使うと、ユーザーは画面と対話するような感覚でプログラミングすることができます。
Anaconda をインストールすると、Anaconda Prompt が使えるようになります。Anaconda Prompt は Python の各種パッケージを追加したり、IDE(統合開発環境)を起動するなど、Anaconda の環境全般を管理するために用いるコマンドプロンプトです。ここから Python の対話型実行環境に入ることもできます。Windows環境であれば「スタートメニュー」の Anaconda3 というグループから選択できます。
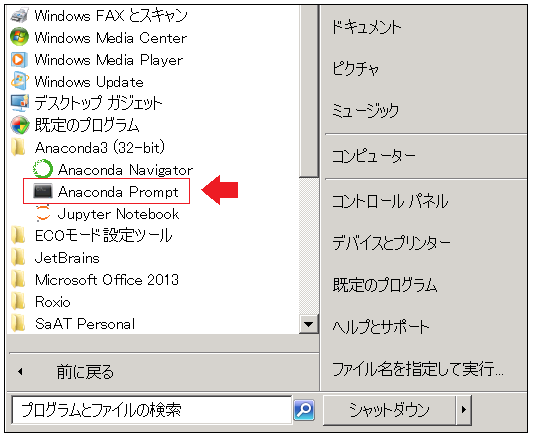
Anaconda Prompt を起動すると真黒な画面が現れます。
(base) C:\Users\ユーザー名>
> の横に python を打ちこんでみます。
(base) C:\Users\ユーザー名>python
[Enter] を押すと次のような画面が現れます。
(base) C:\Users\ユーザー名> Python 3.6.5 |Anaconda, Inc.| (default, Mar 27 2018, 13:23:52) [MSC v.1900 32 bit (Intel)] on win32 Type "help", "copyright", "credits" or "license" for more information. >>>
これで準備が整いました。さっそく、1 + 1 と打って [Enter] を押してみましょう。
>>> 1 + 1 2 >>>
このように、インタラクティブシェルでは1行コードを書いて [Enter] を押すと、すぐその下の行に実行結果が表示されます。そして再び次のコードの入力を促す >>> が表示されます。
入門編では定番の print関数も使ってみましょう。
>>> print("Hello Python!")
Hello Python!
Anaconda Prompt を起動している間は、ユーザーが定義した変数も記憶されます。
x に 10, y に 20 を入れてから、x + y を計算させてみましょう。
>>> x = 10 >>> y = 20 >>> x + y >>> 30
標準ライブラリの math をインポートすると、数学で使用される関数を利用することができるようになります。
>>> from math import*
fractional関数で 5 の階乗を計算してみます。
>>> factorial(5) >>> 120
底を e とする 10 の自然対数を求めてみます。
>>> log(10) >>> 2.302585092994046
円周率の近似値を pi という名前で呼びだすこともできます。
>>> pi >>> 3.141592653589793
Python では配列をリスト型データなどで扱います。
インデックス番号は 0 からです。
>>> my_list=["Red", "Blue", "Yellow"] >>> my_list[0] >>> 'Red'
このように、インタラクティブシェルでは書いたコードの結果が1行ごとに表示されるので、Pythonの練習には最適です。とはいえ、インタラクティブシェルはファイルに保存することはできないので、閉じてしまうとコードの記録は失われてしまいます。また、複数の行で記述されるループ処理などはインタラクティブシェルで実行することができません。コードの書き方にある程度慣れてきたら、Jupyter Notebook や Spyder などのエディタを使って、より本格的なプログラミングに挑戦してみましょう。
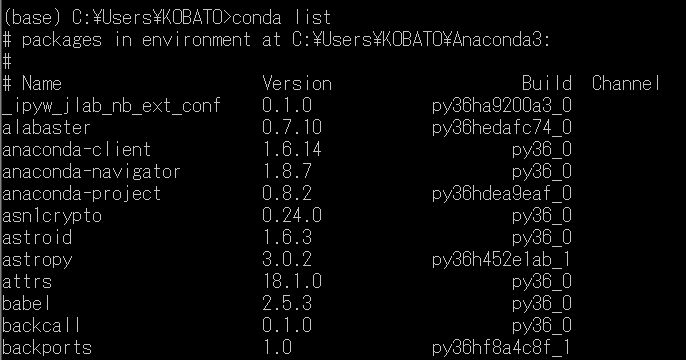
コメント